Your Network Account: Topics of Interest
- Your Network Account: What Is It?
- Your Network Home and How to Access It on Campus
- Changing Your Password
- Disk Limits
- Remote Access to Your Network Home Space and SFTP Connection to Home & Web Space
- Your Web Space and How to Use It
- Print Limits in Academic Labs
- Print Services
The current supported methods to connect to your Network Home Space from Off-Campus is SMB and Secure FTP. When connecting to your home space you should copy the files to your local computer, work on them, save them, and then copy them back to your home space to prevent the possibility of corruption. SMB and Secure FTP Instructions are below. (updated 3/24/2020)
Note that as of 12/2020, campus sFTP access requires a campus VPN connection.
Connect to GlobalProtect VPN (Instructions here) and then proceed with steps to connect to your homespace.
MacOS
Homespace
First, you need to determine what server address your home space is located at. To find it, sign in at my.ringling.edu then choose the Account management icon. It will look like a gear with a person inside.
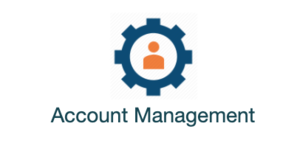
Look for something that looks like:
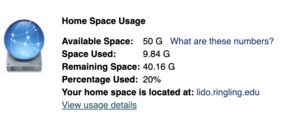
Your home space is located at: abcxyz.ringling.edu
Make note of this; you will need to type it later. Note: abcxyz is just an example - yours will be named differently.
In the Finder menu, choose Go then Connect to Server...
Type in smb://servername/username
(replace the bold values with the correct server and username)
click the plus symbol to add to favorites then choose connect.
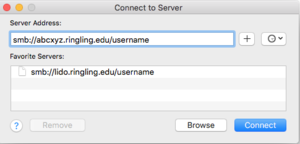
The next window that appears will have the account name of your computer and will need to be changed to your Ringling credentials.
When you connect make sure "registered User" is chosen and you will also need to put: scholastic\ before your username.
for example a user named John Doe might be: scholastic\jdoe
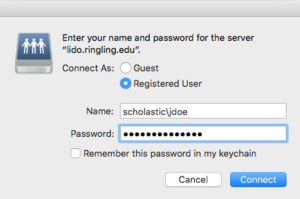
Enter your RCAD network account password. You are now connected! Remember to not work directly from this drive and instead copy your files to your local computer to work on and then copy back when done.
Course Shares
First, connect to GlobalProtect VPN (Instructions here)
In the Finder menu, choose Go then Connect to Server...
for folder enter smb://classes.ringling.edu/sharename (i.e. //classes.ringling.edu/GA_Sophomores)
Windows
Homespace
Video instructions
Written Instructions
- Connect to GlobalProtect VPN (Instructions here)
- Find out which homespace you are on by going to my.ringling.edu -> Account Management
- Open File Explorer. This is a yellow folder on your tray area
- Right Click on This PC
- Left click on Map Network Drive
- Choose an open Drive Letter (we suggest Z:\ if it’s available since that’s what we use on campus)
- For folder enter \\homespaceserver\username (i.e. \\newaudi.ringling.edu\jdoe)
- Make sure to have both Reconnect at sign-in and Connect using different credentials checked and click finish.
- In the Enter Network credentials pop-up, enter your user name as scholastic\username and use your RCAD network account password.
- Choose Remember my credentials and OK
Course Shares
Video Instructions:
Written Instructions
- Connect to GlobalProtect VPN (Instructions here)
- Open File Explorer
- Right Click on This PC
- Left click on Map Network Drive
- Choose an open Drive Letter or just accept the default
- For folder enter \\classes.ringling.edu\sharename (i.e. \\classes.ringling.edu\GA_Sophomores)
- Make sure to have both Reconnect at sign-in and Connect using different credentials checked and click finish.
- In the Enter Network credentials pop-up, enter your user name as scholastic\username and use your RCAD network account password.
- Choose Remember my credentials and OK
Secure FTP (SSH): Remote Access to Network Home and Web Space
Platform:
Ringling College offers remote access to network homes and web spaces through Secure FTP. Both Macintosh and Windows systems require the use of a Secure FTP "client" to send and receive files to and from network homes.
Mac OS X
We recommend utilizing the Ringling College Software Center and searching for Cyberduck found in the "Internet" category.
For Secure FTP, download the Cyberduck SFTP client. This is a compressed .zip file.
In Finder, navigate to where you downloaded the file and double-click it. This will decompress it and create a file called Cyberduck with a yellow rubber duck for an icon. Drag this icon to your /Applications folder to install it. If you have a prior version of Cyberduck installed, you will receive a warning about the file already existing - it is ok to click the REPLACE button to overwrite.
You should be asked to supply your Mac password to allow the installer to be copied to the Applications folder.
After you have copied Cyberduck to /Applications, double-click on the file to start the application. Then follow the directions below.
- Click on "Open Connection"
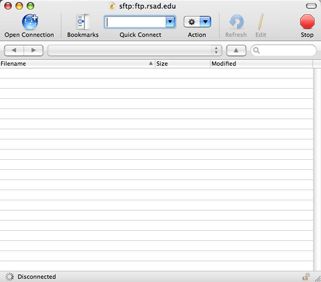
- For connecting to your home space:
Select "SFTP" in the "Protocol" box.
Type "ftp.ringling.edu" in the "Server" text box.
Type "1111" for the port number, starting January 24, 2011.
"Username" - the same as your Ringling College User Name.
"Password" - the password for your Ringling College network account
Then click on "Connect".
For connecting to your web space:
Select "SFTP" in the "Protocol" box.
Type "webspace.ringling.edu" in the "Server" text box.
Type "2222" for the port number, starting August 13, 2012.
"Username" - type "scholastic\" followed by your username.
"Password" - the password for your Ringling College network account
Then click on "Connect".
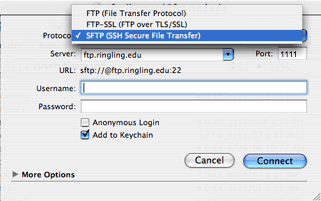
- During the initial setup, the SFTP software will not recognize the system to which you are connecting. You will need to authorize it for your first and future connections by pressing the button labeled "Always."
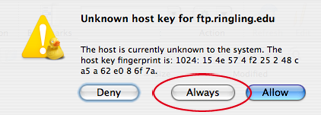
- Once connected, you can drag and drop files between the application and your computer. The files in the application represent your Network Home on the Ringling College servers.
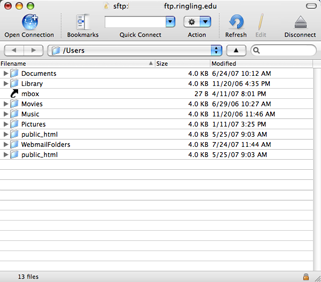
Secure Shell (SSH) is included with OS X. IT CAN NOT BE USED TO TRANSFER FILES. SSH will ONLY allow you to view and manage files on your College Network Home. To use SSH, open "Applications -> Utilities -> Terminal" and type "ssh [username]@ftp.ringling.edu" to connect to your home space. This type of connection is not available for web spaces.
Windows PC
For Secure FTP (SFTP) on Windows we recommend a free, open source solution called FileZilla. The new HP ZBook Mobile Workstations come with FileZilla already installed. If you don't have FileZilla, download and install the FileZilla Client.
Once installed, start the application and create a new connection with the following parameters:
- For connecting to your home space:
Note: the "Quickconnect" option on the top bar in FileZilla will NOT WORK. You must go through "Site Manager" as described below to configure the connection type (and option not provided in Quickconnect!)
Open File -> Site Manager
Choose "New Site"
Name the new site for later reference (choose a name)
Fill in the blanks for important connection information:- Host: ftp.ringling.edu
- Port: 1111
- Protocol: SFTP - SSH File Transfer Protocol
- Logon Type: Ask for password
- User: Your username
- Choose "Connect" to open a session with this host, or "OK" to return to the main menu. The Site Manager drop down on the upper left will have the new host entry available for your use during this and future sessions.
The first time you connect to this host, you will see a warning about "Unknown host key".
- Check the entry below to assure it matches the entry you are seeing and check the box to trust this host.
Host: ftp.ringling.edu
Fingerprint: MD5: 15:d5:4b:e2:e8:b1:1b:43:9f:65:c1:0a:7d:3c:e7:fc
For connecting to your web space:
Note: the "Quickconnect" option on the top bar in FileZilla will NOT WORK. You must go through "Site Manager" as described below to configure the connection type (and option not provided in Quickconnect!)
Open File -> Site Manager
Choose "New Site"
Name the new site for later reference (choose a name)
Fill in the blanks for important connection information: - Host: webspace.ringling.edu
- Port: 2222
- Protocol: SFTP - SSH File Transfer Protocol
- Logon Type: Ask for password
- User: scholastic\(your username)
- Choose "Connect" to open a session with this host, or "OK" to return to the main menu. The Site Manager drop down on the upper left will have the new host entry available for your use during this and future sessions.
The first time you connect to this host, you will see a warning about "Unknown host key". - Check the entry below to assure it matches the entry you are seeing and check the box to trust this host.
Host:webspace.ringling.edu:2222
Fingerprint: MD5: b6:6f:db:34:19:45:92:c6:30:2f:e8:70:b8:c5:85:18
Please contact us if you have any questions by writing to support@ringling.edu or calling 941-359-7633.