Introduction to Google Chat
Google Chat is accessible from within Gmail, as a web app for desktop use, and as a standalone app for iOS and Android.
Google Chat has three components
Chat: Best for direct messaging between individual users or general group conversations
Spaces: Best for teams with multiple users. Useful for sharing files and assigning tasks.
Meet: Use for video conferencing. Google Workspace for Education Plus allows up to 1000 participants
Please note: When logging in to Google’s sign in page, you must include the “C” in your Ringling email address (example: jsmith@c.ringling.edu)
Want to learn more about the features of Spaces and Chat? Please see About spaces & group conversations
Access from Gmail
1. From the Ringling Portal, click the Gmail icon.
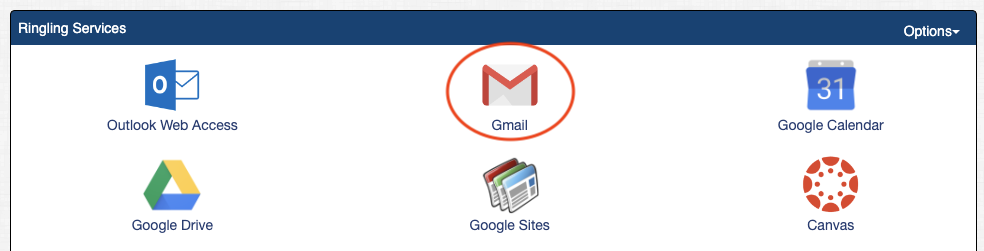
2. Chat, Spaces, and Meet are available on the left sidebar: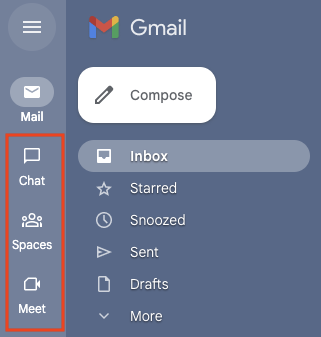
3. To create a chat, click New Chat.
- Begin typing the user’s name or email address, or click on a name from the Frequent users list. Suggestions will appear from Ringling’s address book

- Click on the name to confirm your choice
- To create a group conversation, continue to enter people’s names.
- When you are ready, click Start Chat
4. Enter your message into the chat box, and click on the blue arrow to Send
5. You can see a list of all your individual chats by hovering your mouse over the Chat icon. Click any chat in the list to open up the chat window again.
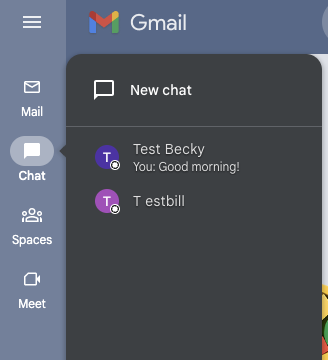
6. Want your email and chat on the same page? Click the pop-up icon.
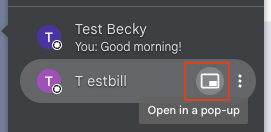
Pop-up chat view from Mail section:
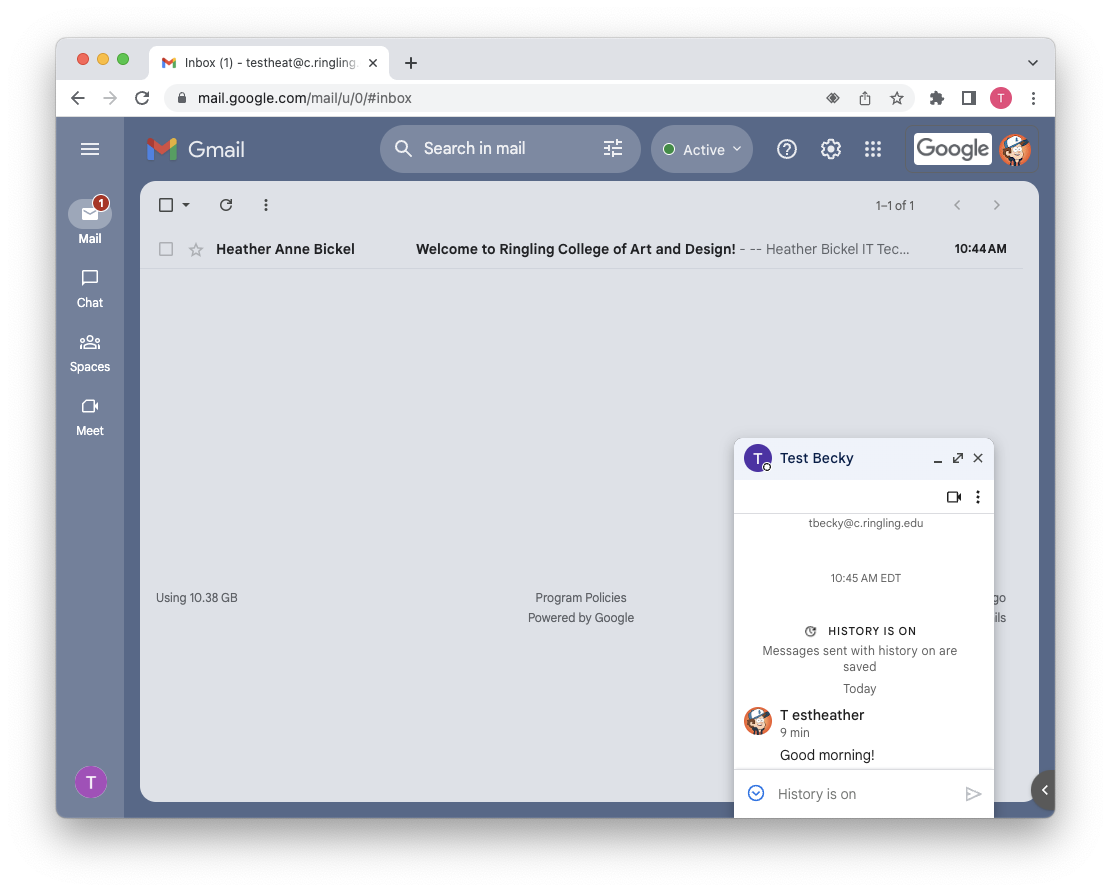
7. Click the + icon on the left side of the chat window to attach Google Drive files or create a Calendar invite
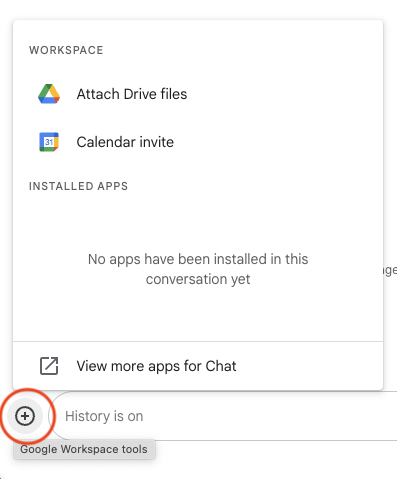
8. You can turn on formatting, add emojis, attach GIFs, upload a file, or start a meeting from the chat window
Related content
- Getting Started with Google Chat
- Use Google Chat in Gmail
- Schedule & share a Google Calendar meeting in Chat
- Send & share files in Google Chat messages
- Add formatting to your Google Chat messages
Google Chat Browser and Google Chat Web App
Some users may prefer to view Google Chat in a separate window. You can do this by accessing Google Chat through your browser OR by installing the Google Chat Desktop App. Chrome doesn’t need to be your default browser, but it does need to be open to use the Chat standalone app. Please review requirements on this page
Browser
To open Google Chat in your browser, go to chat.google.com
Google Chat Desktop App
1. Sign in to chat.google.com.
2. To install the app on your computer, you can do one of the following:
- If the app isn't already installed, a pop-up window opens to download the app.
- Tip: This pop-up window might appear shortly after you first use Google Chat.
- At the top right of Google Chrome, in the URL bar, click Install

 Install. See screenshots below for this method
Install. See screenshots below for this method
3. Click the small Install icon from the URL bar:
![]()
4. Proceed with install:
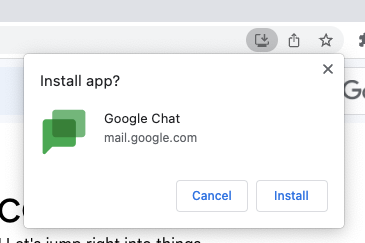
5. Upon installation, the Google Chat Desktop app will launch automatically:
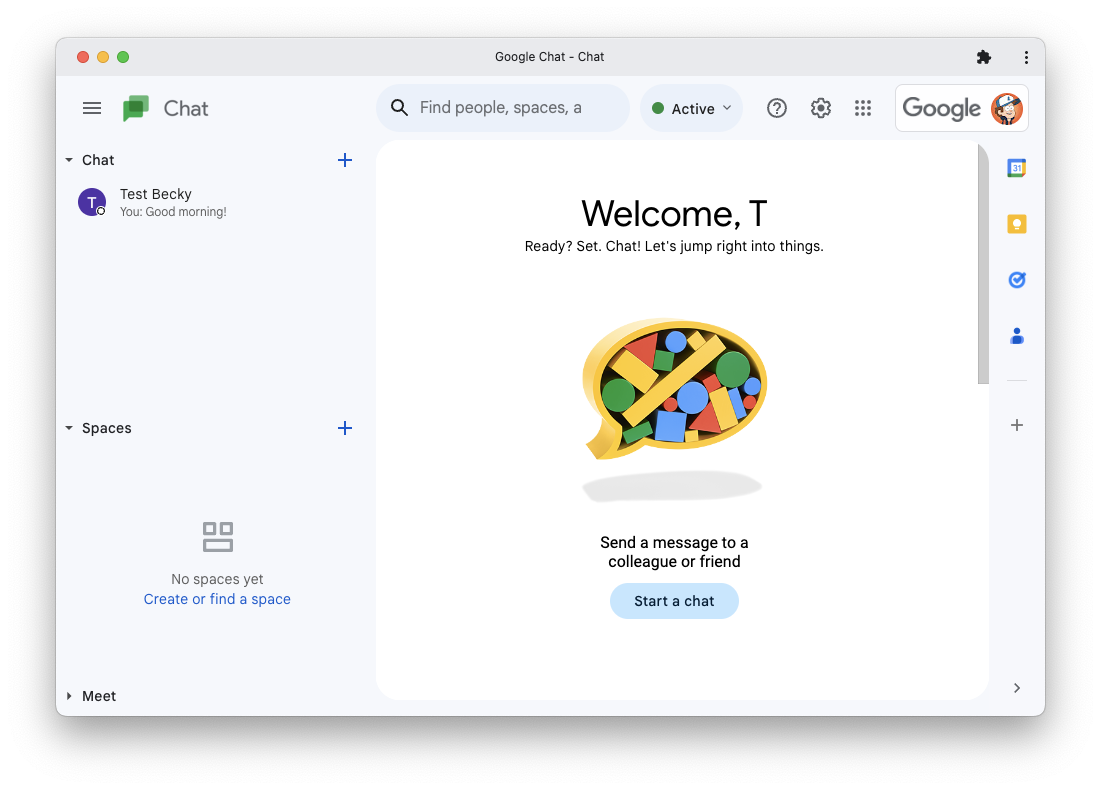
Customizing Chat options in Gmail
You can continue to use Chat from within Gmail or from the desktop app, but some users may prefer to keep them separate. You can opt to remove the Chat and Meet apps within Gmail.
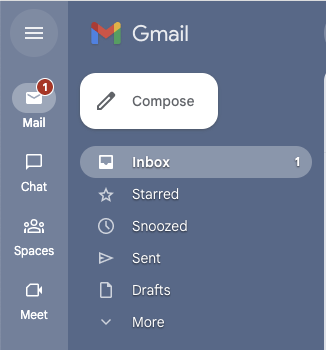
Default Setup
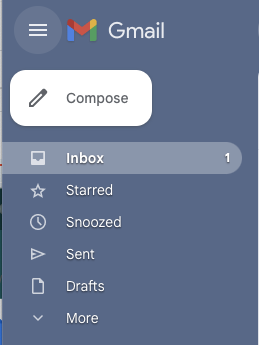
Gmail Only
1. Click Settings to see the Quick Settings pop-out menu
2. Under Chat and Meet, click Customize
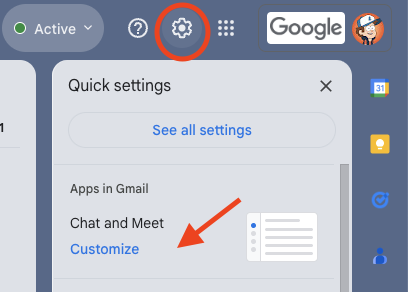
3. Uncheck the boxes for any features you want to disable within Gmail.
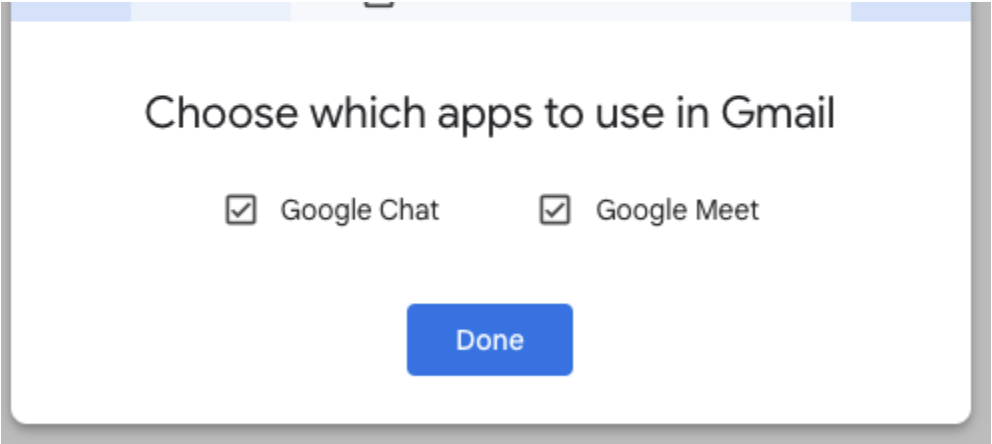
For additional information on installing Google Chat, please review Google’s article here: Install the Google Chat standalone app
Google Chat app for Android and iOS
Note: Google Meet is a separate app, but the process is the same for both installations.
1. Download the Google Chat app from the Play Store or iOS App store
2. Launch the app and tap Get Started
3. On iOS devices, you may see the pop-up below. Click Continue
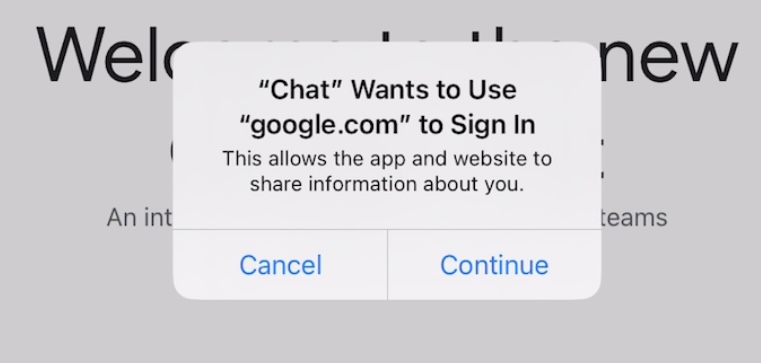
4. On Google’s sign in page, enter your Ringling email address. You must include the “C” in your mail address (example: jsmith@c.ringling.edu)
5. Tap Next.
6. You will be routed to Ringling’s portal site.. Enter your Ringling username and password
7. Tap Login
8. Your screen will display the Ringling Portal (Screenshot 1).
- Tap the Back button until you have returned to Google’s Sign-in page (Screenshot 2).
- Tap Next
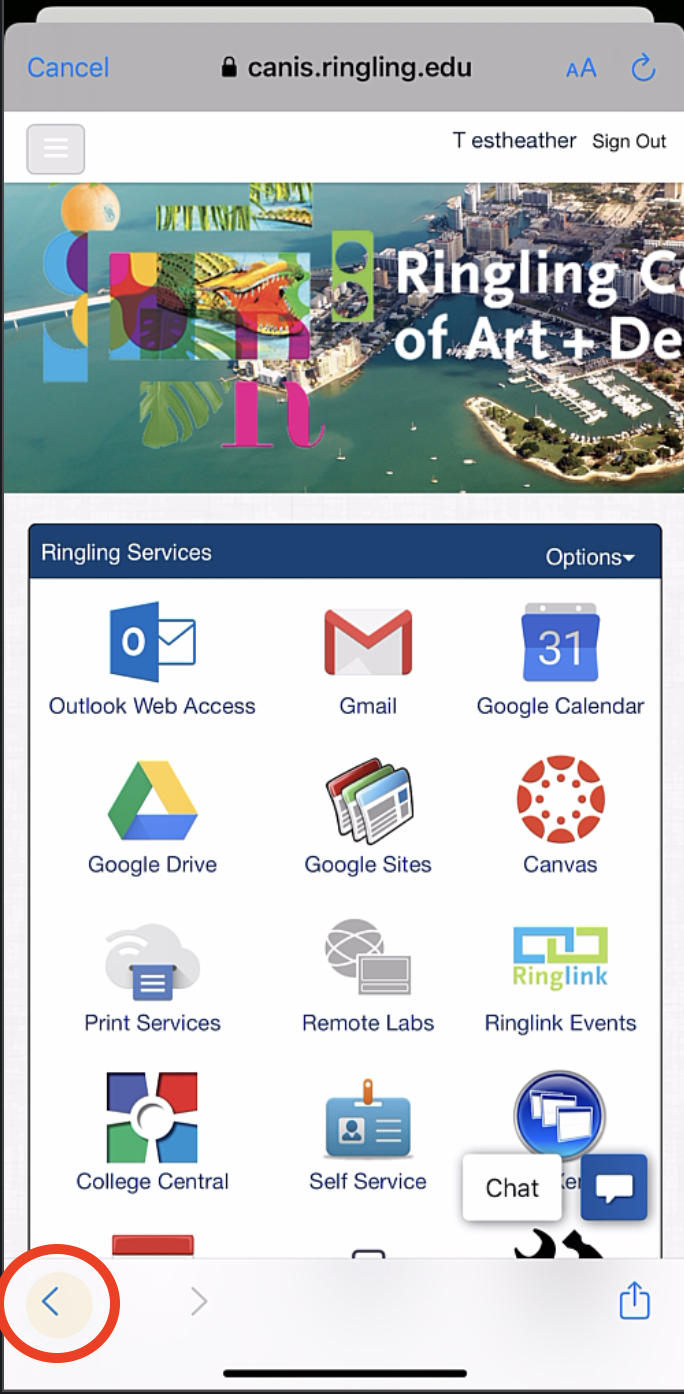
Screenshot1
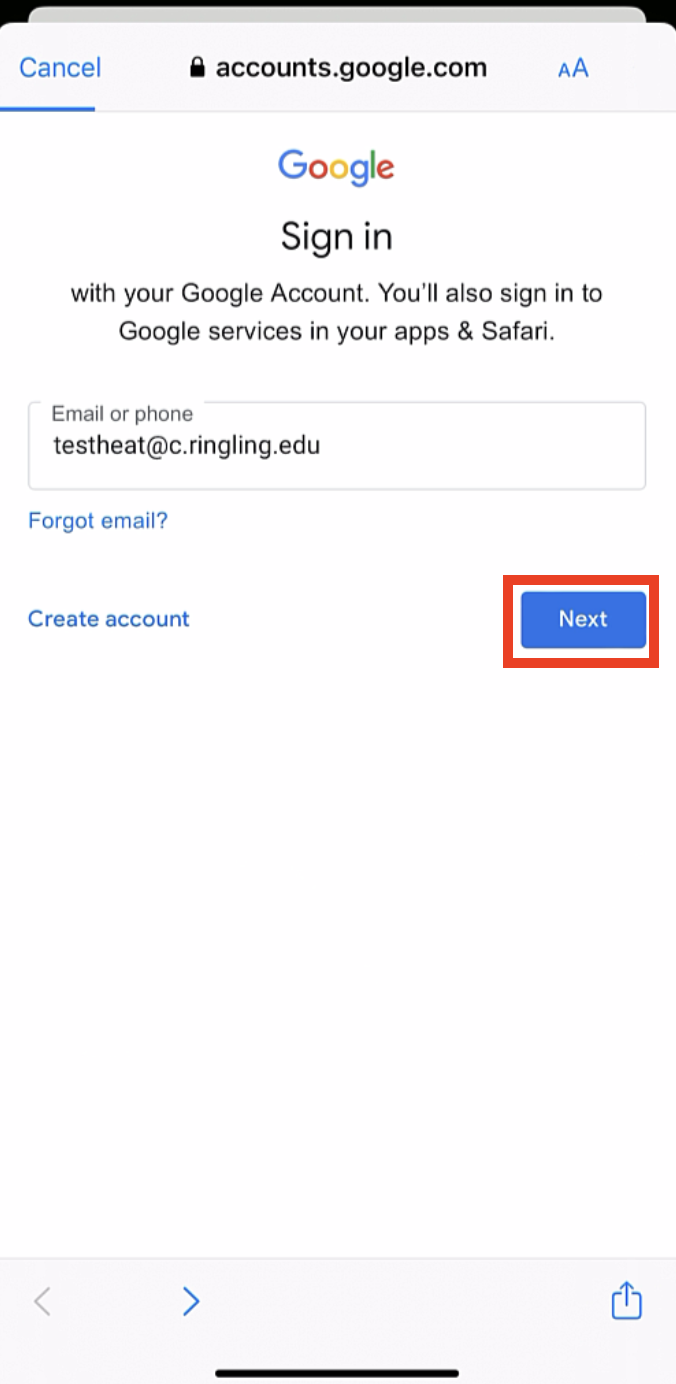
Screenshot 2
9. Google Chat will complete the authentication and sign in to your Ringling account.
Additional Resources
Google has an extensive help site for Google Chat available from this link. We have included a sampling below: