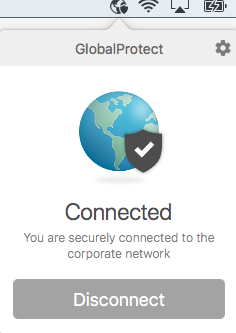First Connection to the VPN from MAC
Video Instructions:
Written instructions:
1. Download and install the VPN software from https://vpn.ringling.edu.
If you cannot login to the page, please contact us at support@ringling.edu to request access to the VPN. Please note that it's important that you use "https" to connect to this server. Attempting to connect using "http" will cause the connection to hang.
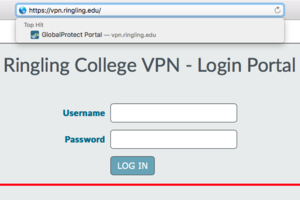
2. Authenticate with your Ringling College username and password
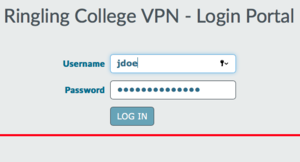
3. Download the package that matches your OS.
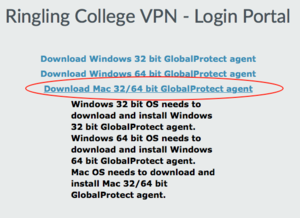
4. Find your download and open the GlobalProtect.pkg file.
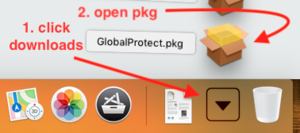
5. Install with default settings and click Continue.
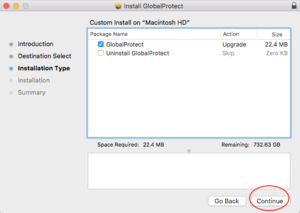
6. If the System Extension is blocked, go to Apple menu (top left) > System Preferences > Security
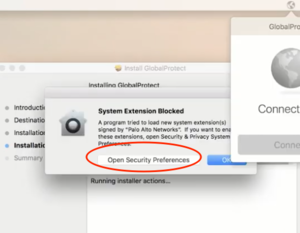
7. Choose Allow.
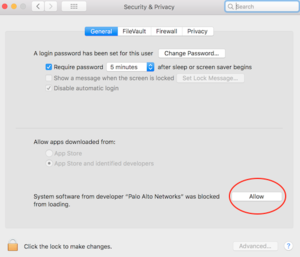
8. The installer is no longer needed. Feel free to trash it.
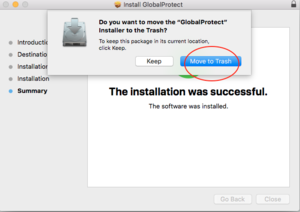
9. Time to sign-in. If you are asked to type a Portal Address type vpn.ringling.edu
Next, use your Ringling credentials and choose Sign In.
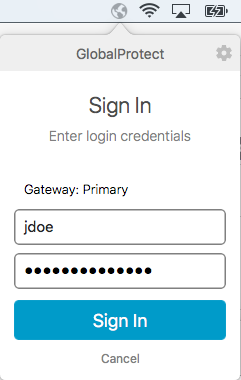
10. You're connected! Now you can access campus resources on the go!