How to Create Multiple Signatures in Outlook (2000 and XP)
You might want to create multiple signatures in Outlook to send with your messages. For example, you can create one for day to day messages to your colleagues and another one that is more professional and includes your Vcard (like a virtual business card). Follow these instructions for creating and using multiple signatures.
- Go under Tools -> Options and select the "Mail Format" tab. Click on "Signatures"
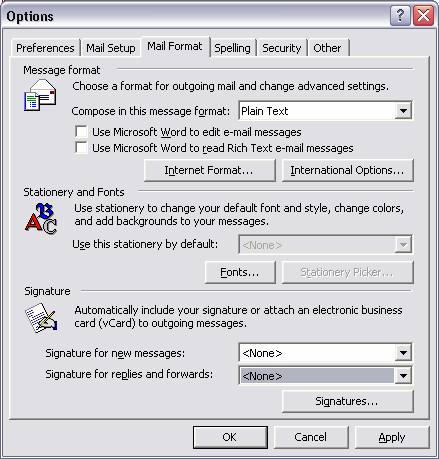
- Click on "New" in the "Create Signatures" Window.
- Enter a name for your new signature (e.g., Work) and click Next.
- Type in what you want to appear as your signature in the "Edit Signature" window.
- Click "Finish" when ready to preview your signature.
- Now you can choose to create more signatures for your requirement. When finished, your preview window will have multiple signatures as shown.
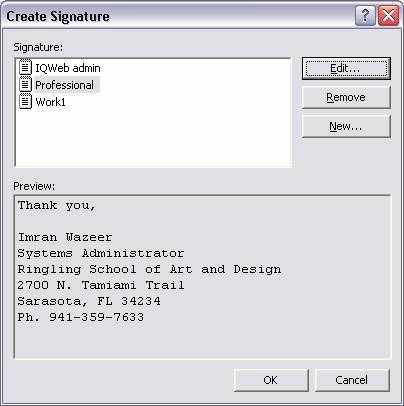
- Click "OK" once to go back to the Mail Format tab under the Options window.
- You can choose which signature you want to add for "New Messages" and to "Replies and Forwards". Usually new messages contain signatures but you can choose to add them to replies and forwards also if you wish. Whenever composing a new message, you will have the option of choosing one signature or the other but the choice that you make on this screen would be your default choice.
How to use multiple signatures
- When you compose a new message, you will see your default signature appearing. You will need to clear it first if you donít want to use it.
- To choose a different signature in its place, click on the signature button and choose the signature you want appearing in this message.
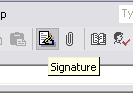
Note: You get the options of attaching VCards to your messages and basing new signatures on currently existing ones when creating signatures.