Introducing the Ringling College Software Center
Effective for the Fall 2017 Semester, IT is proud to announce a new way to distribute licensed software applications from the Adobe Creative Suite, Microsoft Office, and more to students, staff, and faculty who have Macbook Pro notebooks checked out from Notebook Services.
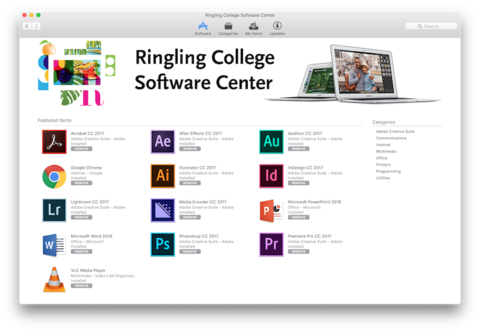
This self-service software tool called the Ringling College Software Center is an application which allows you to pick and choose the applications and printers you wish to install 24 hours a day, 7 days a week!
How to obtain the Software Center App
This software can only be used on a Ringling-supplied MacBook, and not on a personally owned computer.
We provide access to the Ringling College Software center two ways:
You can choose to perform an "in-place" upgrade your notebook yourself --
- To download this software connect to RinglingCollege WiFi then in a browser open http://software.ringling.edu and follow the instructions provided.
- If you are running OS X version 10.8 through 10.12.x you will be presented with MacOS High Sierra to install in the "OS" category. MacOS High Sierra 10.13.x is required at a minimum in order to be presented with this Academic Year's Ringling-provided Adobe Licensed software (after upgrading to the Adobe Creative Cloud Desktop 2020 App).
You can choose to have your notebook "re-imaged" in Notebook Services
"Re-imaging" is a way to start over with a fresh out-of-the-box experience which will update your operating system (OS), and provide all the software we are supporting this Academic Year.
- "Re-imaging" typically takes 30-45 minutes when dropping it off to Notebook Services. It will install the latest version of MacOS we support and provide you with access to install the entire set of Ringling licensed Adobe and Microsoft software suites.
- Global Protect VPN client is needed for access to secured resources especially when off-campus. If you need to install this software, sign in with your Ringling credentials at https://vpn.ringling.edu and choose a version appropriate for your computer's operating system.
Note: As always, backups are essential prior to a re-image; this process will COMPLETELY ERASE your notebook! We encourage you to utilize Google Backup and Sync for automated backups to your UNLIMITED cloud storage when using your Ringling account.
For Mac users who have decided to use Apple's Time Machine, we recommend NOT to perform restore using the automated method. It is suggested that you skip it during the setup wizard. Once you are at the desktop, navigate your Time Machine backup to your latest backup and manually copy and paste files and/or folders to their respective locations.
Launching the Ringling College Software Center
To open the Ringling College Software Center, click this icon in your Applications folder:
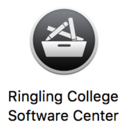
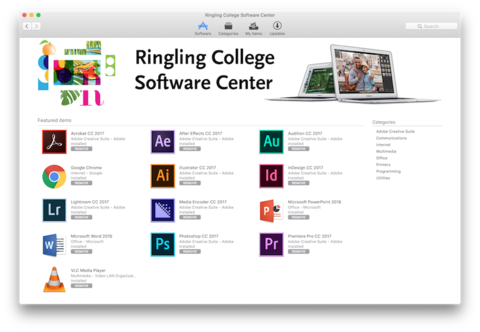
If you have ever used Apple’s App store, you may find the look and feel to be quite familiar. In addition, we have made it so campus printers can now be easily searched for by name or room number and installed just by clicking the install button. Look in the Categories section for printers.
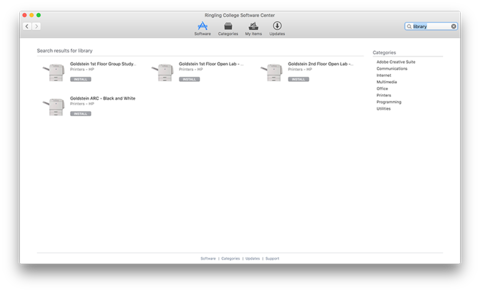
Are you running low on drive space?
Be aware that some of the apps are quite large at around 2 GB each - the fastest way to download is on campus WiFi! Managing your apps while off-campus is possible, but will be slower and you must be on the Global Protect VPN. The globe icon will have a red x over it when not connected. Also, using a smartphone data tethering app as your Internet connection may incur data rates from your provider and can be much slower than home Internet.
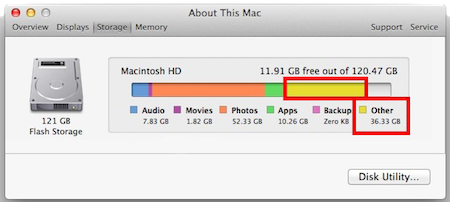
Video files, audio files, pictures and apps take up a lot of storage space! This is typical of what you might see when you are close to running out of space on your drive.
Since you now have the ability to remove Applications - or be selective on what you want installed, you can free up that valuable space on your local drive.
Having Trouble? Try this first!
- After installing and launching the Software Center, should you not see any applications besides Chrome, you will want to contact IT so we can make sure your notebook has been correctly configured in our system. We may not need you to come in, but will ask you to verify your system serial number against our records.
- MacOS High Sierra 10.13 or higher is required to install Adobe titles from Adobe Creative Cloud Desktop. You can check which version you are running from the Apple menu > About This Mac. If you need to upgrade to MacOS Sierra 10.13.6 you will need 20 GB of free drive space, and you can download from within the Ringling College Software Center from the "OS" category. You will not be able to use your notebook during part of the installation, and plan on around 40 min - 1 hour to complete.
Important: Prior to performing any operating system upgrade, backup your data first. This is an in-place upgrade designed to allow you to keep files and settings. Should something go wrong, however having a backup would be vital if a full erase and reinstall should be necessary for some reason. An external hard drive will be the fastest method and these drives are rather inexpensive. Many retailers carry drives for purchase. Another option and an excellent supplement to an external drive is either your Ringling Home Space or to take advantage of the UNLIMITED free cloud storage you get with your Ringling email account using http://drive.google.com.
Notebook Services (located on the first floor of the Goldstein Center)
We are always happy to assist with questions you may have or discuss other backup methods such as Cloud storage like your UNLIMITED free Google Drive storage, Ringling home space, or Apple iCloud service.